创建 Chronograf 仪表盘
Chronograf 提供了一个完整的仪表盘解决方案,用于可视化您的数据和监控您的基础设施
- 从主机列表页面查看预创建的仪表盘。仪表盘的可用性取决于您启用了哪些 Telegraf 输入插件。这些预创建的仪表盘无法克隆或编辑。
- 通过在数据浏览器中构建查询,从头开始创建自定义仪表盘,如下所述。
- 导出您创建的仪表盘。
- 导入仪表盘
在本指南结束时,您将了解可用于创建类似于此示例的仪表盘的工具
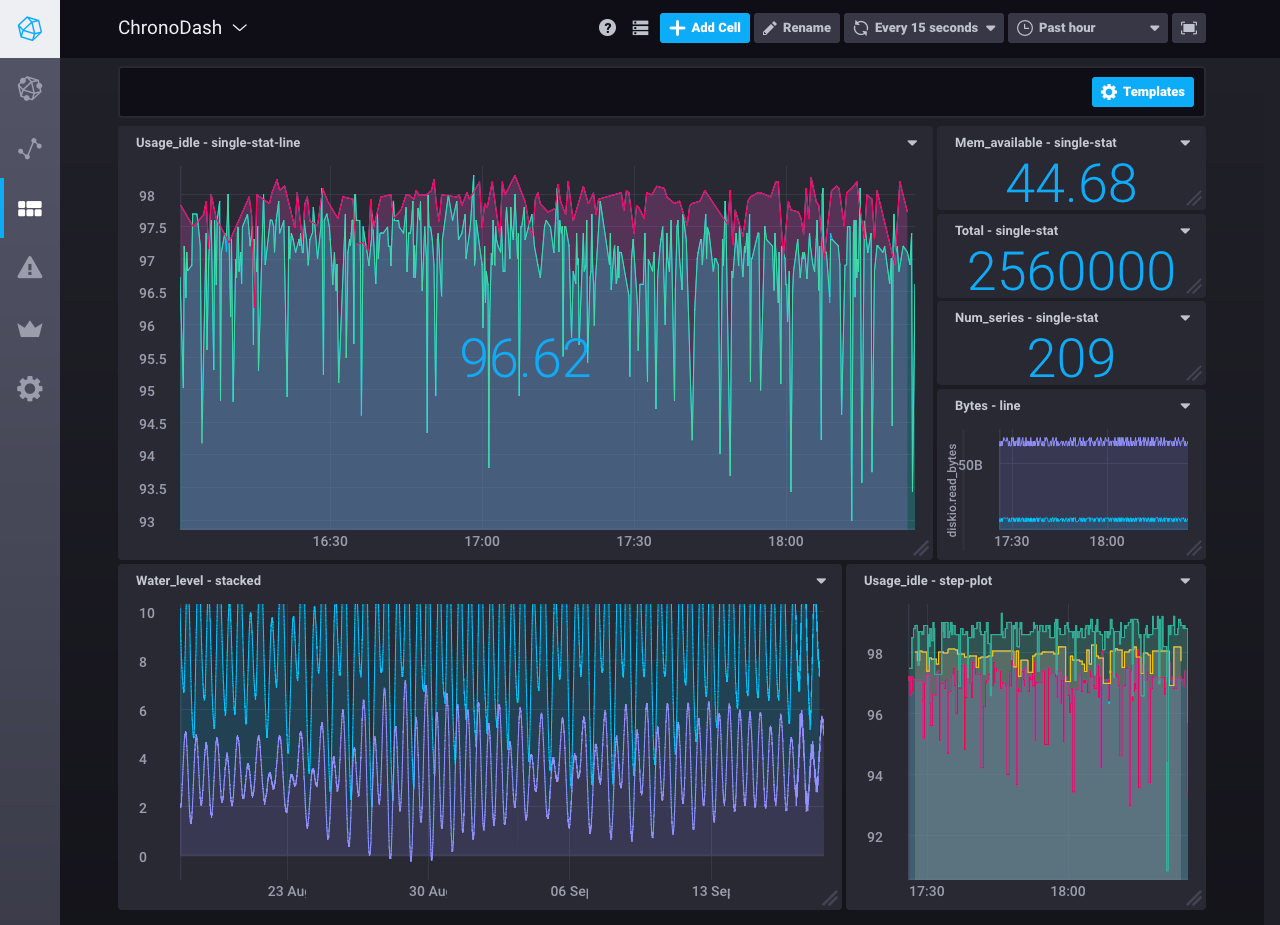
要求
要执行本指南中的任务,您必须有一个正在运行的 Chronograf 实例,该实例已连接到 InfluxDB 数据源。数据使用 Telegraf system 输入插件进行访问。 有关更多信息,请参阅配置 Chronograf。
构建仪表盘
创建新仪表盘
在导航栏中单击**仪表盘**,然后单击** 创建仪表盘**按钮。将创建一个新的仪表盘,并准备开始添加单元格。
命名您的仪表盘
单击**命名此仪表盘**并键入新名称。例如,“ChronoDash”。
进入单元格编辑器模式
在第一个名为“未命名单元格”的单元格中,单击** 添加数据**以打开单元格编辑器模式。
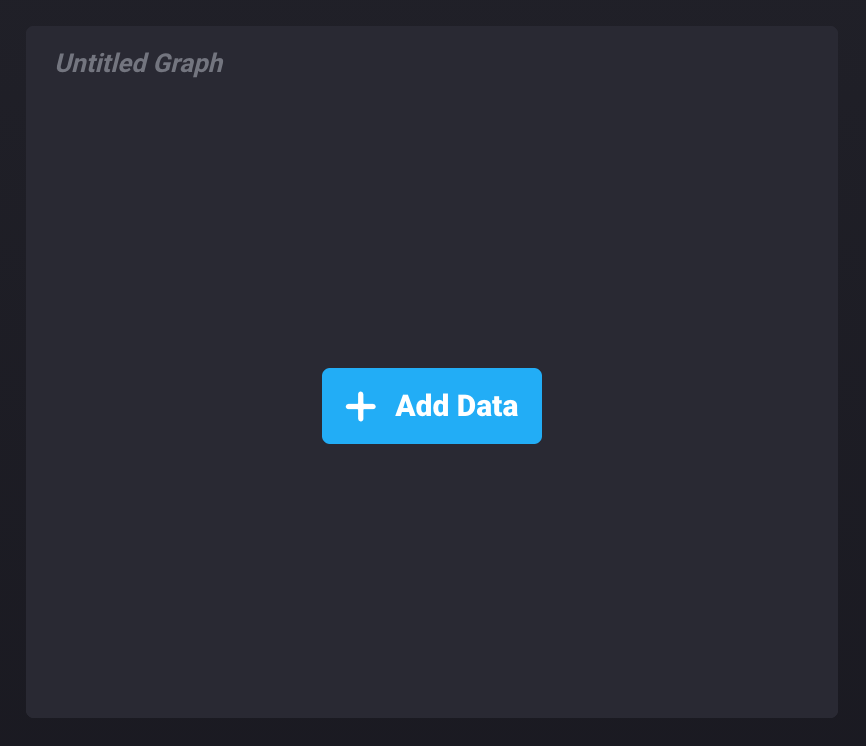
创建您的查询
单击**添加查询**按钮以创建 InfluxQL 查询。在查询编辑器模式下,使用构建器从现有数据中进行选择,并允许 Chronograf 为您格式化查询。或者,手动输入和编辑查询。 Chronograf 允许您在使用构建器和手动编辑查询之间无缝切换;在可能的情况下,界面会自动使用原始查询中的信息填充构建器。
在我们的示例中,查询构建器用于生成一个查询,该查询显示按主机分组的平均空闲 CPU 使用率(在本例中,有三个主机)。 默认情况下,Chronograf 将
MEAN()函数应用于数据,将平均值分组为自动生成的时间间隔 (:interval:),并显示过去一小时的数据 (:dashboardTime:)。 这些默认值可以使用查询构建器或手动编辑查询进行配置。此外,时间范围 (
:dashboardTime:和:upperDashboardTime:) 可在仪表盘上配置。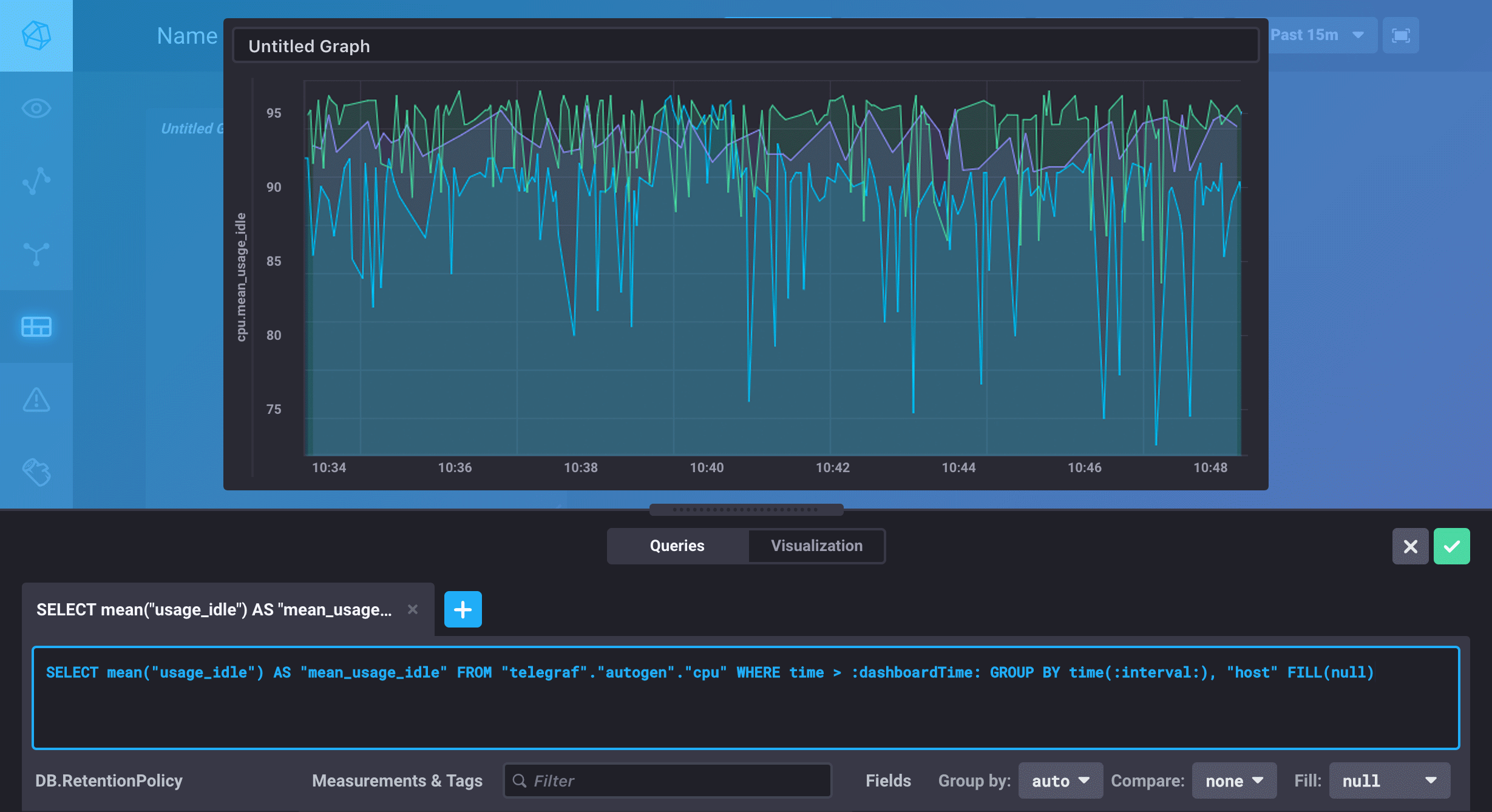
选择您的可视化类型
Chronograf 支持多种不同的可视化类型。要选择可视化类型,请单击**可视化**并选择**阶梯图**。
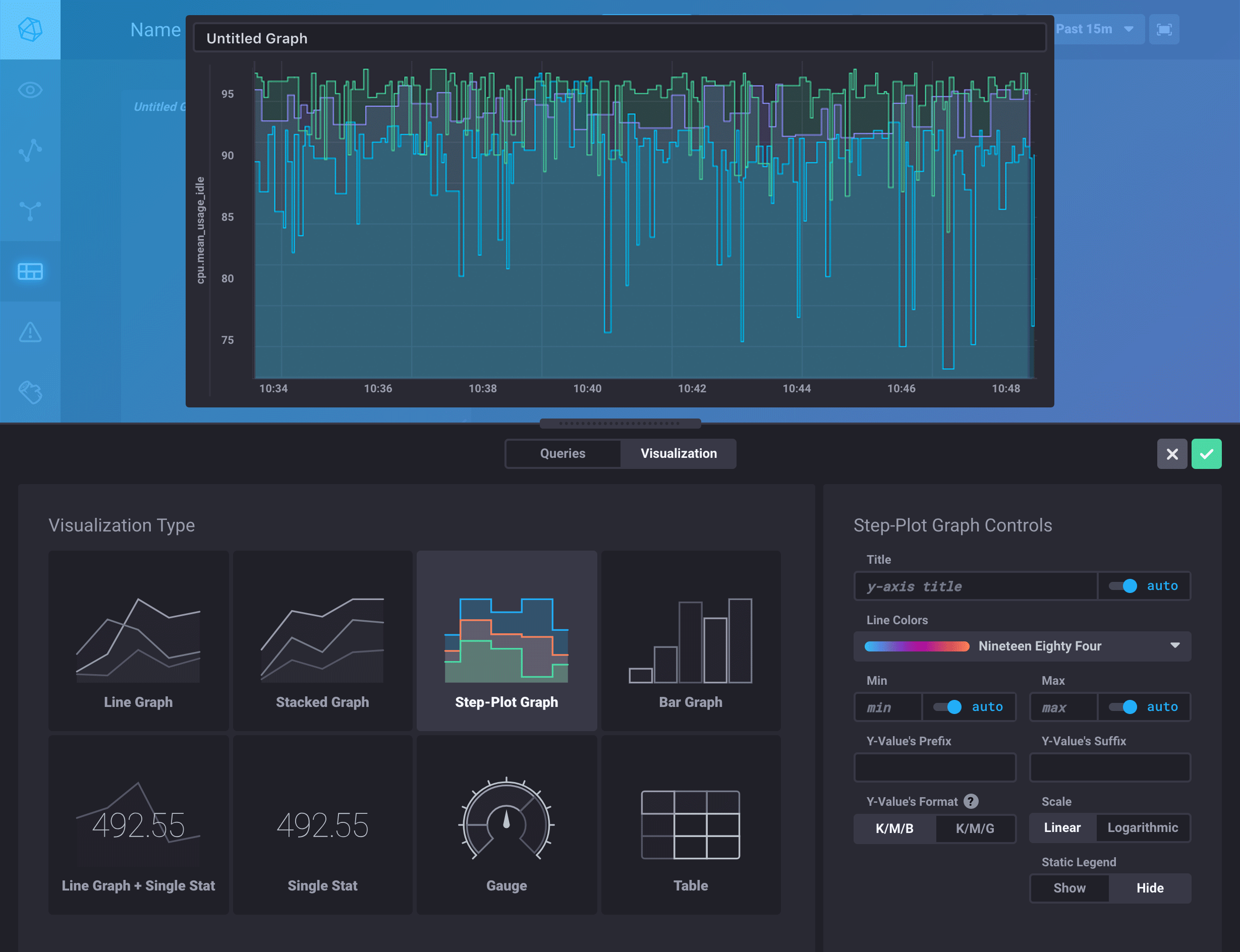
保存您的单元格
单击**保存**(绿色复选标记图标)以保存您的单元格。
注意:如果您在未单击“保存”的情况下离开此页面,您的工作将不会被保存。
配置您的仪表盘
自定义单元格
- 您可以通过返回单元格编辑器模式,单击名称并重命名来更改单元格的名称,从“未命名单元格”开始。 请记住保存您的更改。
- 移动您的单元格:单击其顶部栏并在页面上拖动
- 调整大小您的单元格:单击并拖动其右下角
浏览单元格数据
- 缩放单元格:单击并将鼠标拖动到感兴趣的区域上
- 平移单元格数据:按住 shift 键,然后单击并将鼠标拖动到图表上
- 重置您的单元格:在单元格窗口中双击鼠标
注意:这些提示仅适用于折线图、堆叠图、阶梯图和折线+统计可视化类型。
配置仪表盘范围的设置
在页面顶部更改仪表盘的选定时间 - 默认时间为**本地**,它使用您浏览器的本地时间。 选择 **UTC** 以使用协调世界时。
注意:如果您的组织跨越多个时区,我们建议使用 UTC(协调世界时)以确保每个人看到同一时间的指标和事件。
在页面顶部更改仪表盘的自动刷新间隔 - 默认选择的间隔为**每 10 秒**。
注意:仪表盘的刷新率会持久保存在本地存储中,因此只有在本地存储中找不到刷新率时才使用默认刷新率。
要添加自定义自动刷新间隔,请在启动 Chronograf 时使用
--custom-auto-refresh配置选项或$CUSTOM_AUTO_REFRESH环境变量。在页面顶部修改仪表盘的时间范围 - 默认范围为**过去 15 分钟**。
仪表盘模板
根据您启用的 Telegraf 插件,从各种仪表盘模板中选择导入和自定义,例如以下示例
Kubernetes 仪表盘模板
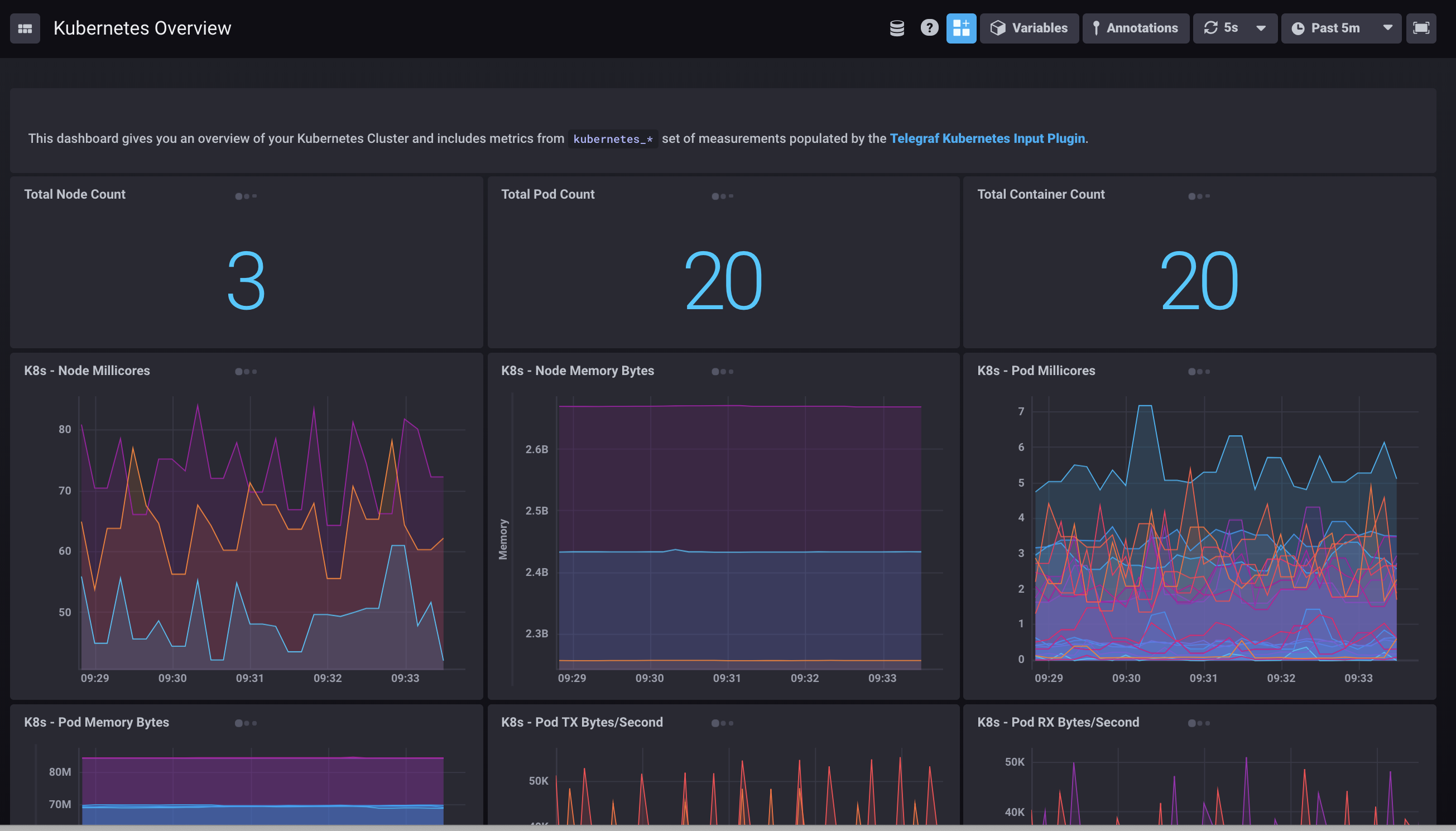
MySQL 仪表盘模板
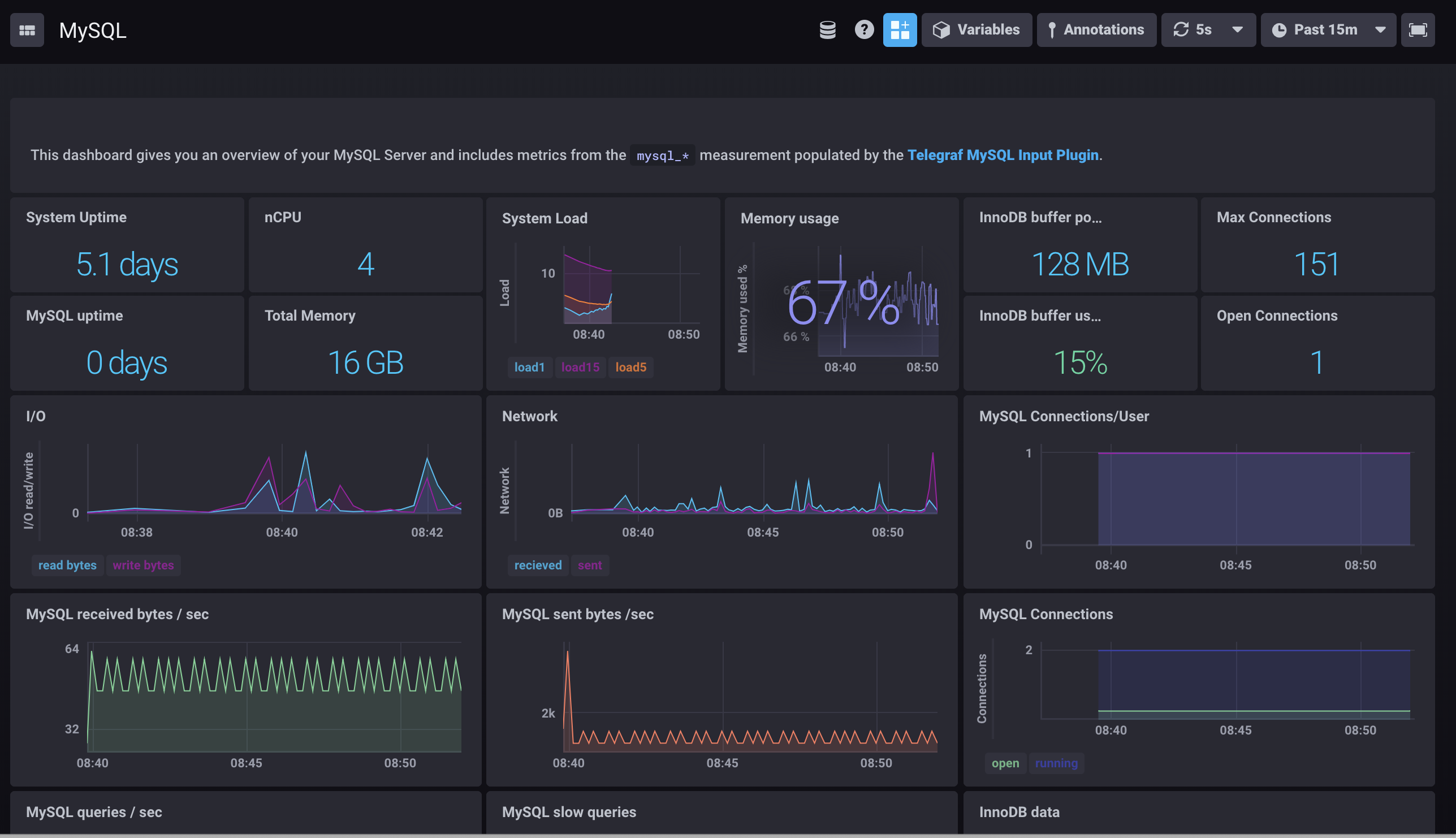
系统指标仪表盘模板
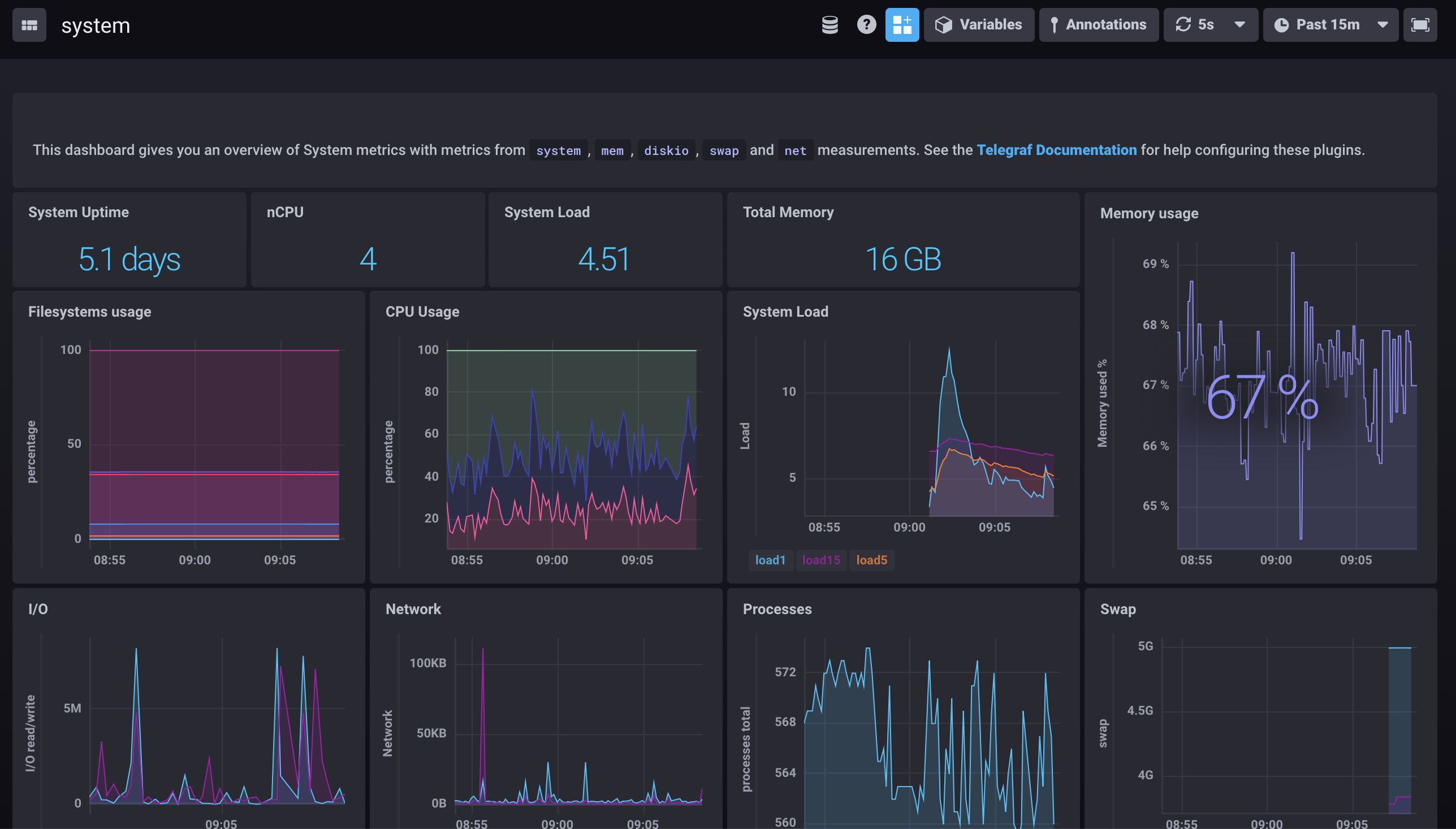
vSphere 仪表盘模板
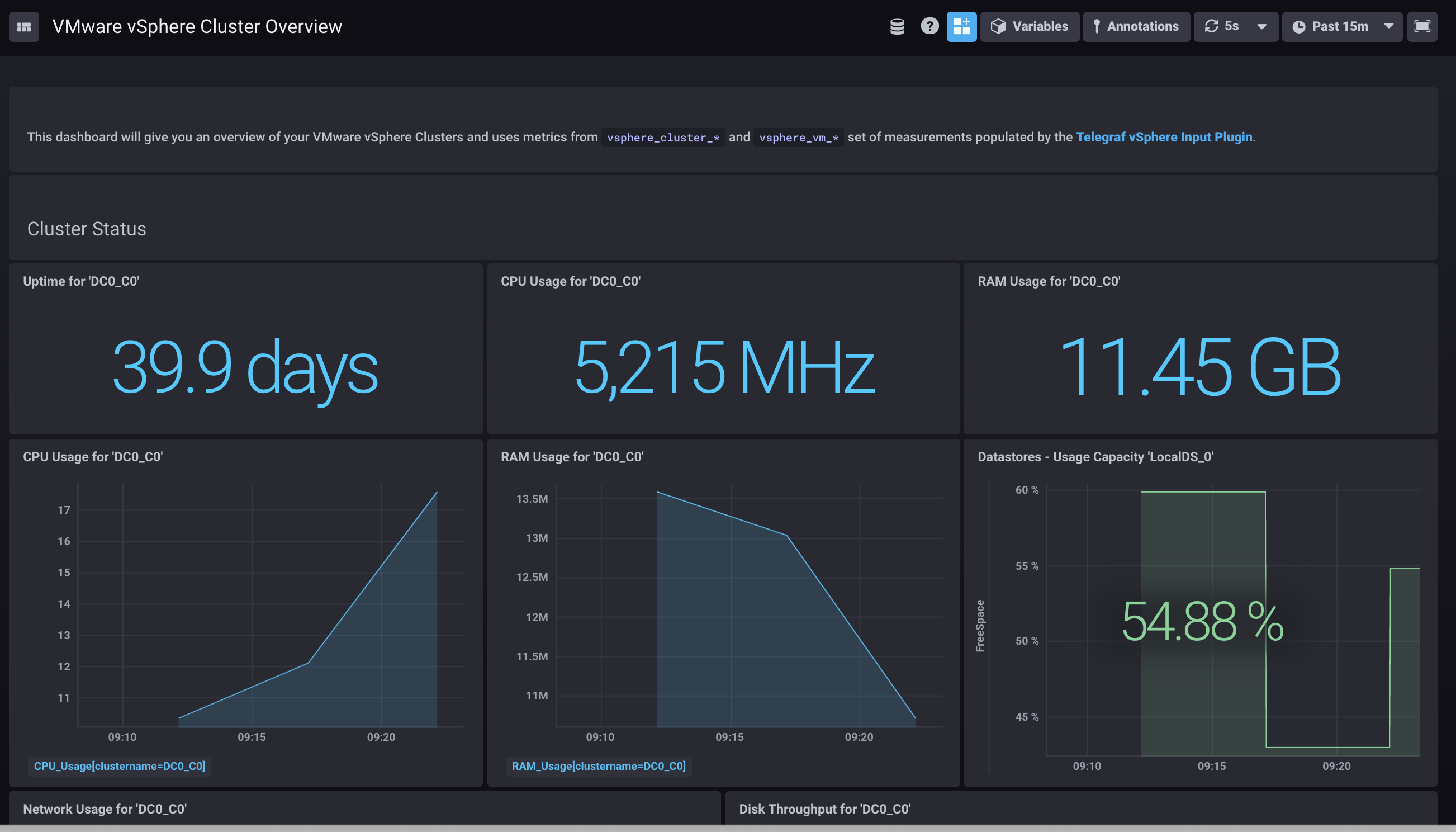
导入仪表盘模板
在“配置”页面中,单击**添加连接**或选择现有连接进行编辑。
在“InfluxDB 连接”窗口中,输入或验证您的连接详细信息,然后单击**添加**或**更新连接**。
在“仪表盘”窗口中,根据您启用的 Telegraf 插件,从可用的仪表盘模板中选择要导入的模板。
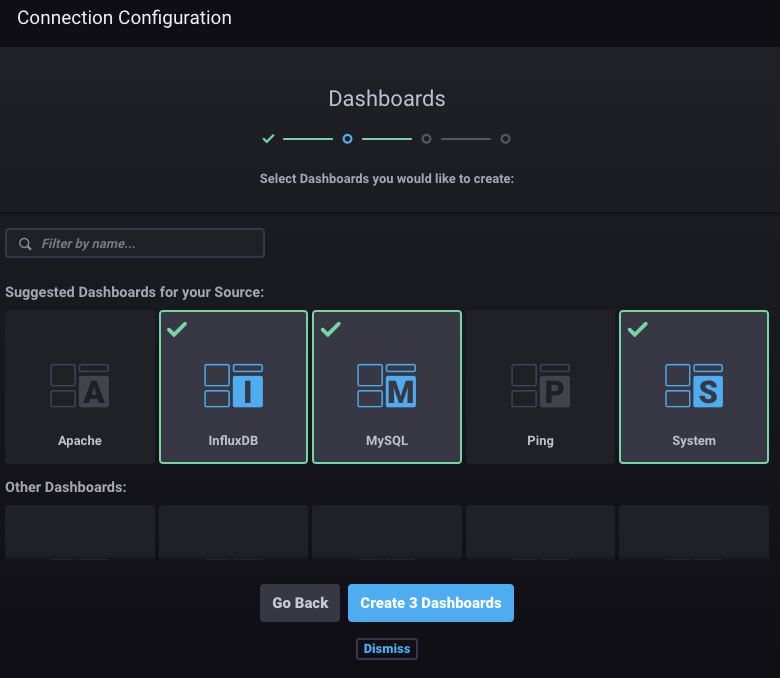
单击**创建 (x) 个仪表盘**。
根据需要编辑、克隆或配置仪表盘。
额外提示
全屏模式
单击仪表盘右上角的全屏图标 (),以全屏模式查看您的仪表盘。 要退出全屏模式,请按 Esc 键。
模板变量
仪表盘支持模板变量。 有关更多信息,请参阅《仪表盘模板变量》指南。
此页面是否对您有帮助?
感谢您的反馈!
支持和反馈
感谢您成为我们社区的一份子! 我们欢迎并鼓励您提供关于 Chronograf 和本文档的反馈和错误报告。 要获得支持,请使用以下资源
