使用InfluxDB探索度量标准
在数据探索器中探索和可视化您的数据。InfluxDB用户界面(UI)允许您在Flux构建器或模板和手动编辑查询之间无缝切换。为您的查询选择可视化类型。
要打开数据探索器,请点击左侧导航菜单中的探索(数据探索器)图标
使用Flux和数据探索器探索数据
Flux是InfluxData的功能性数据脚本语言,专为查询、分析和操作时间序列数据而设计。有关Flux的更多信息,请参阅开始使用Flux。
在左侧导航菜单中,点击数据探索器。
在底部面板中使用Flux构建器创建Flux查询
- 选择一个bucket来定义您的数据源或选择
+ 创建bucket来添加一个新的bucket。 - 使用下拉菜单中的时间范围选项编辑您的数据范围。
- 通过在下拉菜单中选择属性或列来添加过滤器,以缩小您的数据。
- 从过滤器下拉菜单中选择分组以将数据分组到表中。有关在Flux中分组数据的工作方式,请参阅分组数据。
- 或者,点击脚本编辑器以手动编辑查询。要切换回查询构建器,请点击查询构建器。请注意,从脚本编辑器中进行的更新将不会保存。
- 使用函数列表来查看可用的Flux函数。从列表中选择一个函数将其添加到您的查询中。
- 点击提交(或按
Control+Enter)以运行您的查询。然后您可以在上面的面板中预览您的图形。要取消正在运行的查询,请点击取消。 - 要同时处理多个查询,请点击添加另一个标签页。
- 在标签页上点击眼睛图标以隐藏或显示查询的可视化。
- 点击标签页上的查询名称以重命名它。
可视化查询
从左上角的下拉菜单中选择可用的可视化类型。
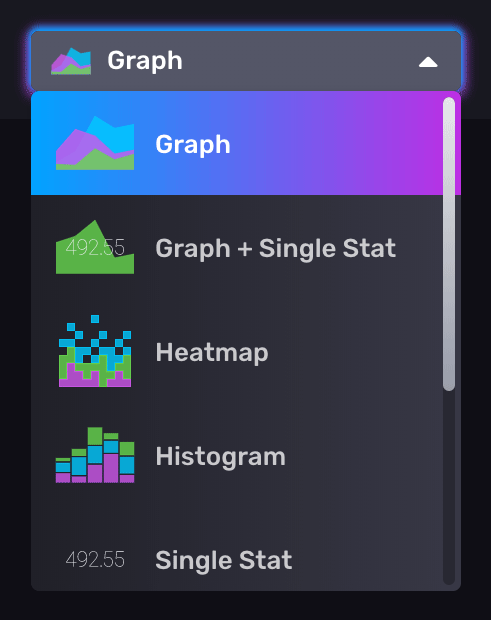
控制仪表板单元格
要打开单元格编辑器覆盖,请点击单元格右上角的齿轮图标并选择配置。单元格编辑器覆盖打开。
查看原始数据
切换到查看原始数据 选项,以将数据以表格格式显示而不是图形。使用箭头滚动通过原始数据,或点击页码以查找特定表格。在标题下方,每列的顶部都容易识别分组键和数据类型。当数据无法使用可视化类型进行可视化时,请使用此选项。
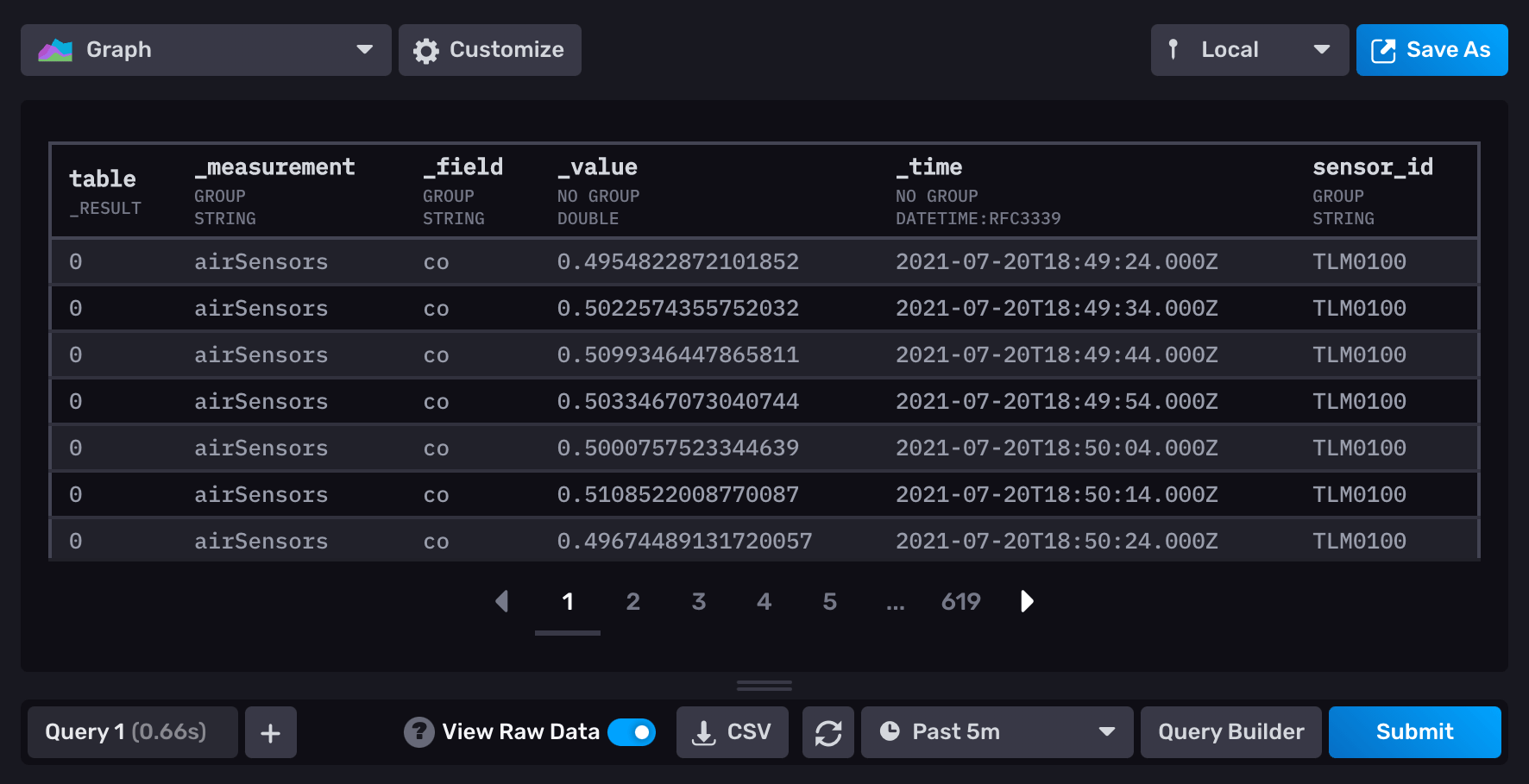
另存为CSV
点击CSV图标将单元格内容保存为CSV文件。
手动刷新仪表板
点击刷新按钮()以手动刷新仪表板的数据。
选择时间范围
从下拉菜单中选择时间范围选项。
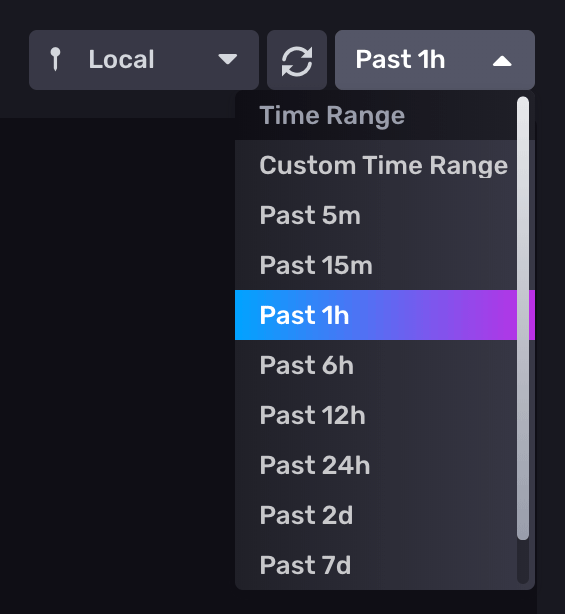
选择自定义时间范围以输入精确到纳秒的自定义时间范围。默认时间范围是5分钟。
自定义时间范围使用所选时区(本地时间或UTC)。
查询构建器或脚本编辑器
点击查询构建器以使用构建器创建Flux查询。点击脚本编辑器以手动编辑查询。
键盘快捷键
在脚本编辑器模式下,以下键盘快捷键可用
| 键 | 描述 |
|---|---|
Ctrl + / (在Mac上为 ⌘ + /) | 注释/取消注释当前或选中的行 |
Ctrl + Enter | 提交查询 |
将您的查询保存为仪表板单元格或任务
要保存您的查询:
点击右上角的保存为,然后
- 要将您的查询添加到仪表板,请点击仪表板单元格。
- 要将查询保存为任务,请点击任务。
- 要将查询保存为变量,请点击变量。
这个页面有帮助吗?
感谢您的反馈!
